Windows 10’s context menu can slow down over time as you continue to install apps. Third-party programs often install context menu extensions, and badly coded ones can slow things down. Your context menus open slowly, freeze, or hang when you right-click on a menu option.
See following image of my context menu. As you can see, I have a lot of menu items.

Let us explore how to fix a slow context menu. There is an app that will help us clean up our context menu.
This is for Windows 10 operating system

To Tweet about this post, click the Tweet icon below to launch Twitter, then click its Tweet icon to post.
Check out TechSavvy.Life for their blog posts on smartphone apps, PCs. and Macs!<
Tweet
Download ShellExView
We are going to do this the easy way without hacking the Windows Registry. That is a slow and error prone process. So, we are going to quickly pin down the problem.
We recommend you download and install ShellExView here, a free utility from NirSoft. The download links are near the end of the document below the Feedback section. Choose one that fits your operating system. Refer to below image:

It runs on Windows 10 and older versions of Windows, too. After the download, click on the executable file to launch ShellExView.
Setup ShellExView
You will see a long list of Windows shell extensions. However, many of them are created by Microsoft and included with Windows. Those should not be slowing down your system. We want to hide all the Microsoft extensions. To do so, click Options then click on Hide All Microsoft Extensions. See below image:
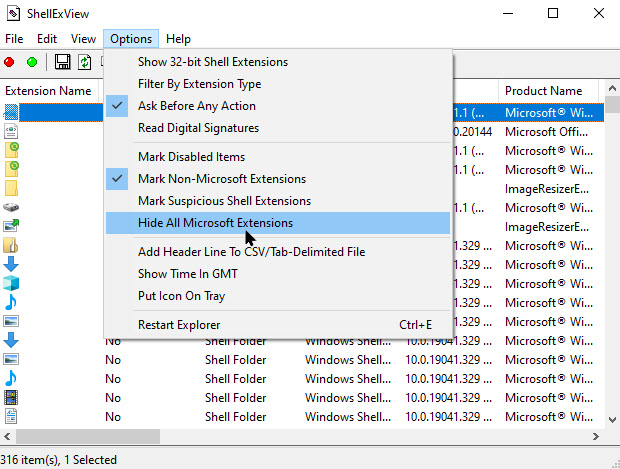
You will now see a more manageable list of the third-party shell extensions from the programs you installed. See following image:

Disable Extensions
You will want to figure out which shell extension is causing the problem. This involves disabling one or more shell extensions, restarting Windows Explorer, and then seeing whether your problem is solved.
For example, you could do this in lseveral ways:
- Disable all third-party extensions and add them one by one until the problem appears.
- Disable shell extensions one by one until the problem is fixed.
- Disable extensions in groups. For example, you could disable half the extensions at once. If your problem is solved, you know that one of the extensions you disabled caused it, and you could go from there. This is the fastest method.
We recommend you chose method number two. Thjs is the safest. More than likely, you have an idea on the culprit extension(s). However you choose to do it, here’s how to disable extensions.
First, select the extension(s) you want to disable. Next, right-click them and select Disable Selected Items or click File > Disable Selected Items. (To re-enable them after, select Enable Selected Items.) Refer to below image:

Disabled shell extensions will say Yes under the Disabled column. See below image:

Use the Task Manager to Restart
Your change will not take effect until you restart Windows Explorer. It is recommended you use the Task Manager and not the buil-in app option to restart.
To open it, press Ctrl+Shift+Esc or right-click the taskbar and select Task Manager. See following image:

. You should open your Windows Explorer before proceeding. Now,find Windows Explorer under Apps on the Processes tab. (If you do not see this tab, click More Details.). Once you have found it, hightlight the entry and click Restart button in lower right of your screen. Refer to below image:

Windows Explorer will now restart. Now, try right clicking a folder, file, or your desktop; whatever was slow before. Is it still slow? Then you need to try disabling one or more shell extensions. Is it faster than it used to be? Then you have disabled a shell extension that was slowing it down.
Repeat the Process
Repeat the above process to turn extensions on and off and determine which is causing your problem. By testing your context menus after every time you make a change (be sure to restart Windows Explorer first!), you can determine which one is causing the problem.
You can leave any extension disabled you do not want to use.You can always re-open ShellExView and re-enable them in the future.
On my PC, one of the culprits slowing down my folder context menus was Google Drive’s “GDContextMenu Class” extension. This is a known problem.
Another culprit causing problems was Malwarebytes. Feel free to disable this extenstion. Most people only run the app when they have, or think they have, malware on their PC.The extension is unnecessary in the context menu. See below image:

With just these two extensions disabled in ShellExView, my PC’s context menus returned to it’s usual speed.
I hope you have found this post helpful. If so, click the Tweet icon below. This will launch Twitter where you click its icon to post the Tweet.
I have found TechSavvy.Life blog posts extremely helpful. Check them out for posts on smart phone apps, Macs and PCs!
Tweet
I Would Like to Hear From You
Please feel free to leave a comment. I would love hearing from you. Do you have a computer or smart device tech question? I will do my best to answer your inquiry. Please mention the device, app and version that you are using. To help us out, you can send screenshots of your data related to your question.


