If you lose your Apple device or an object tagged with an AirTag, you can utilize a network of hundreds of millions of Apple devices with Bluetooth to help get it back. Let’s explore this feature.
This is for Apple devices. Screenshots are from Apple and iPhone XR

What is Find My Network
Apple’s Find My network is a crowdsourced method of locating your lost iPhone, iPad, iPod Touch, AirPods, Apple Watch, or Mac. You can also use it to locate lost items that have AirTags attached to them. It’s available as a free service to Apple device owners.
The Find My network utilizes Bluetooth sensors on hundreds of millions of Apple products to report the location of missing Apple devices around them. When an Apple device on the network detects a missing Apple device nearby, it reports the lost item’s approximate location back to the device’s owner through the Internet.
What About Privacy
You might think that with a network of almost a billion Apple devices reporting back on the location of lost items, there might be some privacy issues. However, Apple has taken privacy into account when designing this network.
Apple has worked to avoid privacy issues whenever possible, engineering a system that utilizes end-to-end encryption while also transmitting anonymized data to keep your device’s location known only to you while also keeping your identity and location private when using a device that’s active in the Find My network. According to Apple, neither it nor third parties can access the location of your devices on the Find My network. Only the person seeking the lost device can see the item’s location. Hey, if you don’t trust Apple, who can you trust? I am pessimistic on this feature.
Apple’s AirTags do pose more of a privacy risk, but Apple has taken steps to make it harder to track people who use AirTags without their knowledge. Time will tell if those measures are sufficient.
Setup the Feature
To do so on an iPhone, iPad, or iPod Touch, navigate to:
Settings > Apple ID > Find My > Find My iPhone/iPad/iPod Touch
and tap to turn the Find My network switch On. While here, turn On the Find My <device>, for example, Find My iPhone as shown below. Now, exit Settings. Refer to below image:

How to Use the Feature
For you to use the Find My network your lost item or AirTag must first have Find My enabled and also be registered to your Apple ID. To locate the item, open the Find My app on your iPhone, iPad, iPod Touch, or Mac. Choose the devices tab, tap the device’s name, and you will see its location on a map. If you can’t see it, you can mark the device as lost and hope that someone finds it later and returns it to you. See below image from Apple:

Can I Opt Out
Even though the Find My network does not represent a privacy issue for most people (unless you work in a sensitive, high-security field, we recommend that you keep it enabled), you can still turn it off (and opt out) if you would like.
To do so on an iPhone, iPad, or iPod Touch, navigate to:
Settings > Apple ID > Find My > Find My iPhone/iPad/iPod Touch
and tap to turn the Find My network switch to Off. Now, exit Settings. See following image:
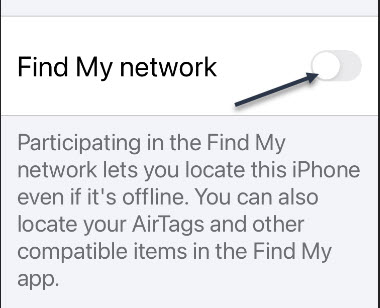
To opt out of Find My network on a Mac, open:
System Preferences > Apple ID > iCloud
and then click the Options button beside Find My Mac. In the pop-up window, click the Turn Off button beside Find My network.
Keep in mind that if you turn off the Find My network feature not only will your device’s Bluetooth sensors stop assisting others in locating lost devices, but also, you will not be able to take advantage of its benefits if you lose your device.
Throttled Back
Although not a part of this feature, Apple has been noted in recent lab tests to have “throttled back” (reduced speed) in iOS 14.5.1 on iPhone models 10, 11,and 12. You have to wait for the next iOS update for Apple to fix this issue.
Quote For the Day
Opportunity is missed by most people because it is dressed in overalls and looks like work.
Thomas A. Edison
You are finished. Please feel free to share this post! One way to share is via Twitter.
Just click the Tweet icon below. This will launch Twitter where you click its icon to post the Tweet.
Check out Techsavvy.Life for blog posts on smartphones, PCs, and Macs! You may email us at contact@techsavvy.life for comments or questions.
Tweet
I Would Like to Hear From You
Please feel free to leave a comment. I would love hearing from you. Do you have a computer or smart device tech question? I will do my best to answer your inquiry. Just send an email to contact@techsavvy.life. Please mention the device, app and version that you are using. To help us out, you can send screenshots of your data related to your question.


