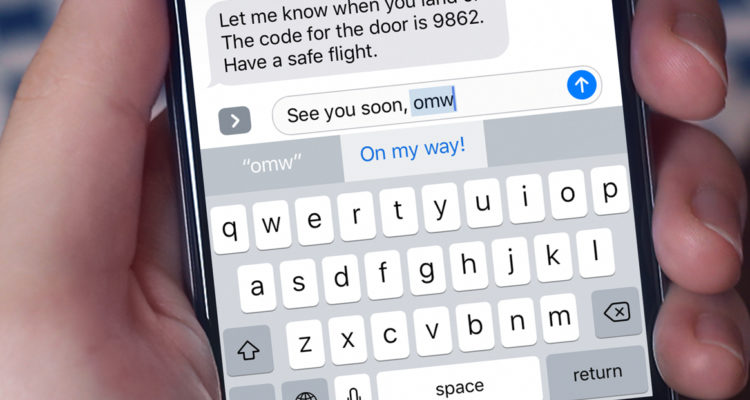RAYMOND OGLESBY @RaymondOglesby2
August 9, 2022
Typing things out on an iPhone keyboard can be tiresome, but it does not have to be that way for everything. You can make custom text shortcuts to automatically be replaced with longer words or phrases. It’s a super handy feature. Let’s explore how to set up text shortcuts.
This is for the iPhone. Screenshots are from iPhone XR running iOS 15.6+

There’s a lot you can do with the iPhone’s Text Replacement feature. One example is included on every iPhone by default; omw is automatically replaced with On my way. You can use that same idea for anything. All you need is a shortcut and a phrase to go with it.
Note: The Text Replacement feature only works with the default iPhone keyboard, not third-party keyboards from the App Store.
First, open the Settings app on your iPhone (this is also available on iPad). Refer to the below image:

Next, go to the General section. See the below image:

Now, select the Keyboard settings. See the following image:

Next, go to Text Replacement. Refer to the below image:

Now, tap the “+” icon in the top right-hand corner. See the below image:

Next, enter a Phrase and a Shortcut. The Phrase will replace the Shortcut. Tap Save when you are done. See the following image:

Now, your shortcut will be added. Refer to the below image:

Next, you are ready to use it! We are using the Notes app for our example. Simply type the shortcut and you will see the full phrase appear above the keyboard. You can tap the phrase to insert it or continue typing by tapping the spacebar or return and it will automatically be inserted. Tap Done to finish in the Notes app. See the below image:

This is a great time-saving feature for typing out longer phrases. One handy tip is to use your name as a shortcut for your entire address.
Quote For the Day
Technology should improve your life… not become your life.
Billy Cox
Tweet Info
You are finished. Please feel free to share this post! One way to share is via Twitter.
Just click the Tweet icon below. This will launch Twitter where you click its icon to post the Tweet.
Checkout TechSavvy.Life for blog posts on smartphones, PCs, and Macs! You may email us at contact@techsavvy.life for comments or questions.
Tweet
I Would Like to Hear From You
Please feel free to leave a comment. I would love to hear from you. Do you have a computer or smart device tech question? I will do my best to answer your inquiry. Just send an email to contact@techsavvy.life. Please mention the device, app, and version you are using. To help us out, you can send screenshots of your data related to your question.
Author’s E-book
You can access the e-book from a Kindle device, the Kindle App for the desktop or smartphone, which is a free app.