If you forget your Windows 10 login PIN, you won’t be able to retrieve it. However, you can change it. If you don’t use a PIN, normally you would signin using a Password. There are other signin options, but the PIN and Password are the most commonuly used.
Using the PIN makes it much easier and faster to login. Before resetting you PIN, I advise you to create a Password Reset Disk.
I was using the guidelines in this post to reset my PIN. I canceled out of the process. That prompted Windows 10 to delete my PIN. I attempted to login with my PIN, but it was gone. Then, I tried using my Password, but I had the wrong Password. After spending an hour or so trying to login and reading help guidelines on my iPhone, I finally entered the correct Password and got past the Windows 10 login screen. In resetting your PIN, DO NOT CANCEL the process.
Even though this post is about resetting your PIN, you should create a Password Reset Disk to avoid the above nightmare.
Windows has a built-in application called Forgotten Password Wizard. This Password recovery tool is what you would use to create your Password reset disk.
This is for Windows 10 devices. To follow this blog post, you will need your Microsoft account Password and Windows 10 login Password.
Creating a Password Reset Disk
- In the Cortona search box, type in Control Panel
- Open the Control Panel
- Click User Accounts
- Click User Accounts. Refer to below image:
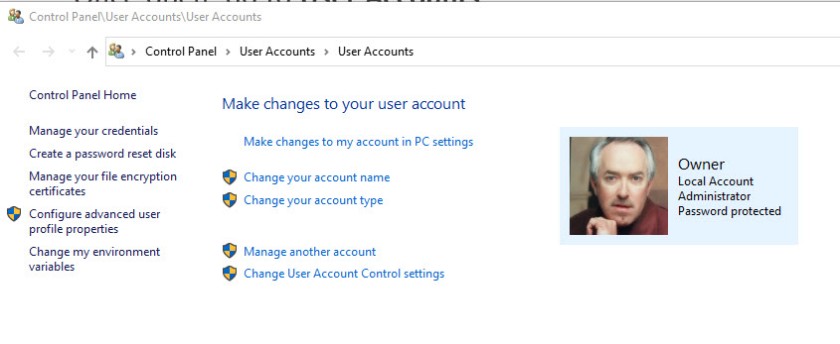
- Insert a flash drive
- Click the link Create a password reset disk. This will open the Forgotten Password Wizard. See below image:

- To start, click Next. The wizard will walk you through the process. You will be asked to select the flash drive from a drop down menu where you want to store the reset disk. Click Next to proceed.
- Then you will be asked to enter your current Windows Password. Enter your Password and click Next. See following image:

- You will be presented with a progress bar; once it reaches 100%, click Next, then click Finish. Refer to below image:

At this point, you can check for a file called userkey.psw on your designated flash drive. See below image:

You can now remove the flash drive, label it and store in a safe place.
Using the Password Reset Disk
The next time you are locked out of your PC, plug in your USB flash drive and click Reset Password link. You may have to attempt your login a few times before you see the link. Select your disk from the drop down menu and click Next. You will be prompted to type your new Password and a Password hint. When you are done, click Finish.
You should now be able to sign into Windows with your new Password.
Reseting Your Windows 10 PIN When Not Signed In
This assumes you already have a PIN for your Windows 10 login. If not, refer to the section below about adding a PIN. Its best to change your PIN while you are logged on. If you are locked out of your PC and you have a PIN, you should see I Forgot My PIN link on the login screen. If so, click the link. You will be asked to enter your Microsoft account Password and how to send a new code. Once you have the code, input it and click Verify. Enter your new PIN twice and now you can use the new PIN when logging into your device.
Resetting Your Windows 10 PIN When Signed In
- Click the Start button
- Click the Settings tile (the one with the gear icon)
- Click Accounts
- Click Sign-in options. Refer to below screen:

- Click Windows Hello PIN. See following image:

- Click I forgot my PIN link
You will be presented with an Are You Sure screen. Please read the info about resetting you PIN. If you are sure about doing this, click Continue. Refer to following image:

At this point, DO NOT CANCEL the process. Next, you will be asked to enter your Microsoft account Password. Enter your Password and click Sign in. See following image:

Now you will be asked to enter your new PIN twice. then click OK. Refer to below image:

You now have successfully changed your PIN. Simply use it the next time you login into Windows 10 on your device.
Adding a Windows 10 PIN When Signed In
Remember my nightmare story about losing my PIN. I finally got back into Windows through my Password. Adding a PIN is similar to resetting your PIN while signed in. Follow the steps preceeding the first screenshot above, then:
- Click Windows Hello PIN. See following image:

- Click the Add button
- Enter your Windows 10 login Password and click OK. Refer to below image:

Now you will be asked to enter your new PIN twice. then click OK. See following image:

You now have successfully added a PIN. Simply use it the next time you login into Windows 10 on your device.
I Would Like to Hear from You
Please feel free to leave a comment. I would love hearing from you. Do you have a computer or smart device tech question? I will do my best to answer your inquiry. Please mention the device, app and version that you are using. To help us out, you can send screenshots of your data related to your question.


