You are using Windows 10, then suddenly; Snap. You have just dragged a window too close to the top edge of the screen, and now it’s maximized! If this automatic window snapping is not what you want, it’s easy to turn off.
This is for devices running Windows 10
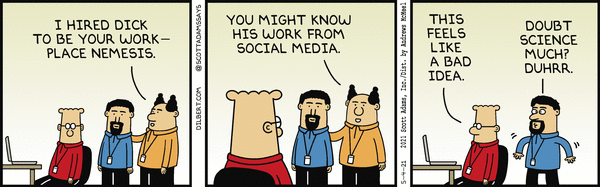
Why Windows Snap
The fact that certain windows will maximize when dragged too close to the edge of the screen is thanks to a Windows 10 feature called Snap Assist. It allows you to quickly make windows snap to fill available spaces on the screen without having to resize each one.
To visualize this, let’s say you have a Web browser, Word document, File Explorer, and the Windows 10 Settings app all open on your Windows 10 device. When you snap one of those applications, like Microsoft Word, to the left side of your screen, Windows 10 will show you a layout of your remaining open apps on the right side of the screen. Clicking any one of them will maximize that app and snap it to the right side of the screen.
But not everyone enjoys this feature, and there’s an easy way to turn it off.
How to Disable Snap
First, launch the Settings app by opening the Start menu and clicking the small gear icon in the left side of the Start menu. You can also press Windows+I to launch it. Refer to below image:

Now, in Settings, click System. See below image:

Next, in System settings, click Multitasking in the sidebar. Then, locate the Snap windows option and flip the toggle to turn it Off, See following image:
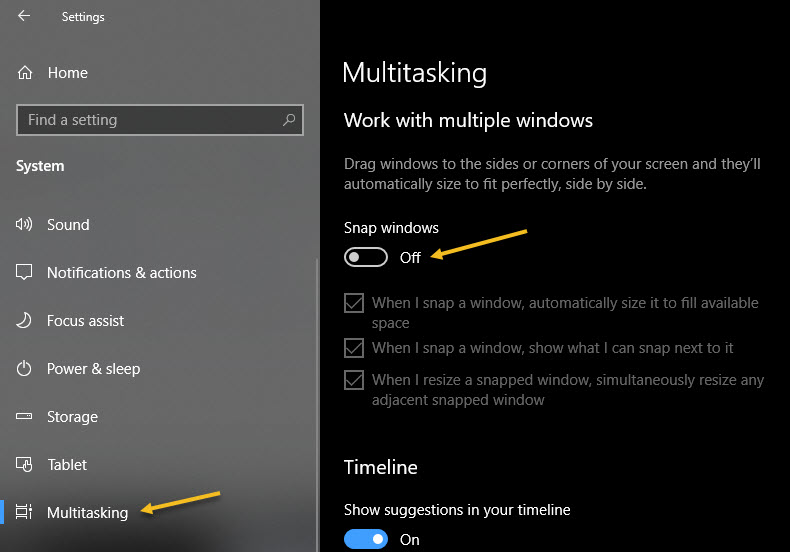
Now, close Settings. You can now position windows anywhere on the screen without them snapping into place.
Quote For the Day
Technology is supposed to make our lives easier, allowing us to do things more quickly and efficiently. But too often it seems to make things harder, leaving us with fifty-button remote controls, digital cameras with hundreds of mysterious features and book-length manuals, and cars with dashboard systems worthy of the space shuttle.
James Surowiecki
That’s it. Please feel free to share this post! One way to share is via Twitter.
Just click the Tweet icon below. This will launch Twitter where you click its icon to post the Tweet.
Check out TechSavvy.Life for blog posts on smartphones, PCs, and Macs! You may email us at contact@techsavvy.life for comments or questions.
Tweet
I Would Like to Hear From You
Please feel free to leave a comment. I would love hearing from you. Do you have a computer or smart device tech question? I will do my best to answer your inquiry. Just send an email to contact@techsavvy.life. Please mention the device, app and version that you are using. To help us out, you can send screenshots of your data related to your question.


