For many users, we just expect the operating system to work as advertised. But what if you need to know or just curious about what happens in the background upon boot/restart or shutdown of your PC. Microsoft Windows 10 hides this from users by default, they assume you don’t need to see it. But for technical users or those troubleshooting problems, it would be helpful to know what is happening as the machine boots or restarts. With a tweak to the Windows 10 Registry we can see its boot/restart or shutdown behavior. To do this we are going to turn on Verbose Boot Mode.
This post involves editing the Windows 10 Registry. It is recommended that you backup the Registry before making any changes. Below are the steps to backup the Registry using a free software program called RegBak. The RegBak program was covered in an earlier post. I am posting about RegBak again in case you missed it or you may click here to view the previous post.
This is for Windows 10 operating system

The RegBak Software Utility
The program I recommend is called RegBak, a freeware program. You can download the program here. Click the Download button for RegBak then click the regbak.exe file at the bottom of the screen and follow the install instructions. Once installed, you should see a screen like the one below:

To backup your Windows registry:
- Click the New Backup button
- Enter a Description (this is optional)
- Click Start
Below is a screenshot:
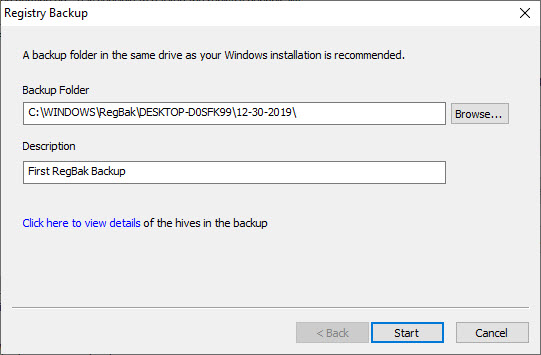
- Click Close
Your screen will look like the below image:

- Click Close to exit
Your screen should look like the below image:

To Restore from a backup: Note! only do this if your Registry is corrupt.
- Highlight a backup entry
- Click the Restore button
- Click Close
You can also delete a backup by highlighting an entry and clicking on Delete. Feel free to check out the Options button. I would just leave the default options as is.
Changing the Registry
After you have backup up the Registry, type “regedit.exe” (without quotes) in the Cortana search box. You will see a similar screen like below:

Expand the Registry to the following key:
HKEY_LOCAL_MACHINE\SOFTWARE\Microsoft\Windows\CurrentVersion\Policies\System
You screen should look like the below image:

Right click the System folder
Select New
Select DWORD (32 bit) Value
Name the new DWORD to VerboseStatus
Change its current value of 0 to a 1. See following image:

Click OK to accept the change
Click File>Exit to quit your edit of the Registry
The next time you boot/restart or shutdown your PC you should see a list of your boot/restart or shutdown activity. As mentioned earlier, the information is helpful in resolving computer problems. In my testing, this is not what I expected; I wanted to see a lot more detail than what was provided. It did help me resolve a shutdown problem. Its worth a try to see if it helps you.
When you need to, you can change the VerboseStatus value back to a 0 to turn the feature off.
I Would Like to Hear from You
Please feel free to leave a comment. I would love hearing from you. Do you have a computer tech or smart device question? I will do my best to answer your inquiry. Please mention the device, app and version that you are using. To help us out, you can send screenshots of your data related to your question.


