There is a way to have a Zoom web client meeting without the participates having to install the Zoom app. We are going to learn how to enable this option to make digital meetings even easier.
Zoom’s web client based system has many of the same features as the desktop app, but for users only needing to join meetings as participants it’s very useful. All a attendee has to do is click on the meeting invite link from the host and the web client will do the rest of the work.
There is a sticky problem in doing this type of meeting. The participtes joining a meeting without the app is not enabled by default. The host needs to turn this default on.
If you want your meeting attendees to be able to use the Zoom web client based system, you’ll have to start by logging into your Zoom account on Zoom’s website.
Note! We are NOT using the Zoom app; rather the Zoom web site program.
This if for a PCs and Macs browsers and smartdevices that support Zoom
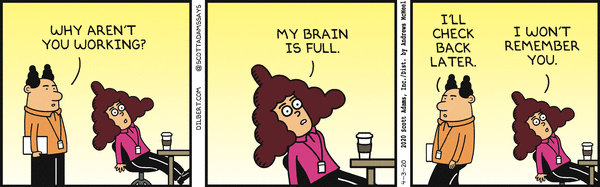
Sign in or Sign up to Zoom
Open your browser and click here to sign in or sign up for Zoom. If the link does not work, with your browser open, type in https://zoom.us/signin in the search field. You will see the following screen for sign in or sign up. For my example, I have already signed up.

Once you’ve logged in, you should see your Profile screen:

Access the Settings Menu
Click on the Settings menu option. Refer to below image:

Now, click on In Meeting (Advanced) menu option. Refer to below screen:

Join Using Your Browser
Then scroll down until you see the following screen displayed. Look for the option labeled Show a “Join From Your Browser” link.

Now click the toggle switch to the On position. See below image:

Schedule a Meeting
If you want to schedule a meeting at this time, click on the link SCHEDULE MEETING in the top menu bar. If you perfer to schedule a meeting later, you may want to set the following options as displayed on the next three screens. Refer to following image:

Options for Scheduling a Meeting
There are two options you may want to enable. Select Schedule A Meeting>Meetings>My Meetings and scroll down till you see the option Video>Host which allows you to record a video of the meeting. Also, at the bottom, checkmark the option Record the meeting automatically on the local computer. You have the option to let the parcipates also record the meeting as well. It is recommended not to enable this option in order to save bandwidth during the on-line meeting. See following image:

Additionally, under the In Meeting (Basic) menu option, you can turn on a sound when particpates either join or leave a meeting by enabling the Play sound when participates join or leave toggle. See below image:

Invitation to Join a Meeting
When a meeting attendee clicks on your invitation link to join a meeting they’ll have the option to download and install Zoom or Start From Your Browser. Tell your attendees to select the latter option, install the plugin for your browser and follow the on-screen instructions. Refer to below image:

There are fewer options, buttons and clicks required to join a meeting using the web client based Zoom, so hopefully it will eliminate some of the confusion that comes with using Zoom. Remember you are using your web browser to join a Zoom meeting, NOT the Zoom app on a smartdevice or the Zoom program on a PC or Mac.
I Would Like to Hear from You
Please feel free to leave a comment. I would love hearing from you. Do you have a computer or smart device tech question? I will do my best to answer your inquiry. Please mention the device, app and version that you are using. To help us out, you can send screenshots of your data related to your question.


