If you spend any time examining the Task Manager, you will be amazed at the number of processes running on your PC. But what do they do and how can we find out? Is it safe to stop or disable them?
This is for Windows operating system

Click to tweet on how you like TechSavvy.Life!
Tweet
What is a Process
A process or running process refers to a set of instructions currently being processed by the computer processor.
Windows Processes are Windows Services and background programs you normally don’t see running on the computer. A process may be a printer program that runs in the background and monitors the ink levels and other printer settings while the computer is running.
A typical computer has dozens to hundreds of processes running all of the time to help manage the operating system, its hardware and the software running on the computer. Refer to below image of my running processes (I have over 150) with one open application (WordPress) under Google Chrome. The sort order is by the Memory column.
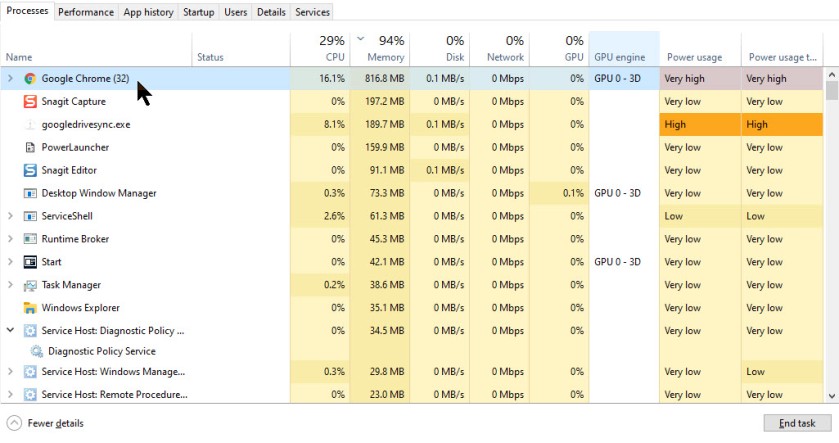
Also, note that Google Chrome has 32 instances of the program running. Just click the arrow next to the Name field to expand the list. See following image:

Start the Task Manager
There are a couple of ways to start the Task Manager.
- Press Ctrl + Alt + Del and click on the Task Manager option
- Right-click on the Start button then click on the Task Manager option. See below image;

Stop a Process
Next, highlight a running process, then right-click and select End Task. You would do this if you are unable to normally close a program/task or a program/ task is consuming a lot of memory and/or CPU. Refer to below image:

Search a Process
What is this process your machine is running? Highlight a process, right-click and select Search Online. Your Microsoft browser will open with the search results for your highlighted process. See below image:

Other Features
You can sort any column by clicking on the column heading, just like in Excel.
You may highlight a process, then select Resource value, From here, select an option, then select how you want to view the process, Percents or Values. See following image:

Click to tweet if you find TechSavvy.Life blog posts extremely helpful. Check them out for posts on smart phone apps, Macs and PCs!
Tweet
I Would Like to Hear From You
Please feel free to leave a comment. I would love hearing from you. Do you have a computer or smart device tech question? I will do my best to answer your inquiry. Please mention the device, app and version that you are using. To help us out, you can send screenshots of your data related to your question.


